Anfu

 
Tổng số bài gửi : 1317
Birthday : 03/04/1995
Age : 29
 |  Tiêu đề: Hướng dẫn edit truyện bằng Photoshop Tiêu đề: Hướng dẫn edit truyện bằng Photoshop  5/5/2012, 17:42 5/5/2012, 17:42 | |
| Hướng dẫn cách edit truyện bằng Photoshop
I. Giới thiệu chung
Trong tiến trình thực hiện dịch một manga sang tiếng Việt từ các ngôn ngữ khác, edit truyện là một bước quan trọng và tốn nhiều thời gian để hoàn thành một project. Vì thấy có nhiều bạn còn thắc mắc về công việc edit trên forum, mình sẽ post lên một tutorial sưu tầm hướng dẫn cách edit truyện cơ bản. Ở đây là hướng dẫn edit trên bản raw, nhưng các bạn có thể áp dụng các kĩ thuật edit này trên bản scan tiếng Anh.
II. Các chương trình cần thiết để edit truyện:
- Photoshop CS2 hoặc CS3: Đây là chương trình dùng để edit truyện phổ biến nhất hiện nay. Ngoài ra còn có các thể dùng các chương trình khác như Corel, Illastrator, Photoscape.… (không nói tới Paint ở đây vì thực sự nó chẳng làm được gì hết, nói chính xác là gần như vô tác dụng), nhưng PTS vẫn là một chương trình dễ sử dụng hơn cả. Các bạn có thể sử dụng Photoshop CS2 hoặc CS3 vì đây là 2 phiên bản khá thông dụng. Ngoài ra còn có bản Portable của CS4 dành cho các bạn không chuyên.
+ Photoshop CS2: 3 part kèm Keygen
http://www.mediafire.com/download.php?qaw875f5pdj1kws
http://www.mediafire.com/download.php?t9wqkehc5t2dz4l
http://www.mediafire.com/download.php?52rjw7sfq69805c
+ Photoshop CS3: 3 part kèm keygen
http://www.mediafire.com/download.php?92a8wb2gikwjuow
http://www.mediafire.com/download.php?4g3dow9adg06gcc
http://www.mediafire.com/download.php?11jhxhvu1h647qv
+ Portable Adobe Photoshop CS4 (50 MB)
http://www.mediafire.com/?yjdwitynlrw
Về hướng dẫn cài đặt Photoshop, các bạn có thể tham khảo trên Google, có khá nhiều bài hướng dẫn chi tiết và đảm bảo thành công 100%.
- Unikey: Đây là phần mềm dùng để gõ tiếng Việt trong Photoshop. Bạn chỉ cần download file zip về, giải nén là dung được. Download bản mới nhất tại: unikey.org. Khuyên các bạn nên download Unikey 4.0 RC1 dành cho Windows XP, NT,...
- Font chữ: CFC dùng font VF Wild Words Roman để type chính trong các khung thoại, download tại đây: http://www.mediafire.com/download.php?g2920w184x09f95
Ngoài ra, bạn có thể sử dụng linh hoạt các font chữ tiếng Việt khác khi edit truyện, ví dụ như tiếng động, tiêu đề,… Trong edit truyện tranh thường sử dụng bộ font HL hoặc Easycome để edit. Download toàn bộ font tiếng Việt tại đây: http://www.mediafire.com/?mhlzg0nz2mj
III. Các bước edit truyện
Edit truyện trên bản raw gồm các bước sau:
- Mở file truyện
- Chuyển chế độ màu cho trang truyện.
- Cắt xén trang truyện. (nếu là trang đôi)
- Căn chỉnh level và contrast cho trang truyện
- Xóa các phần thừa, bẩn trong truyện.
- Chỉnh trang truyện cho thẳng
- Chỉnh kích cỡ trang truyện
- Xóa text.
- Chèn text (lời thoại tiếng Việt)
- Save file.
IV.Kĩ thuật edit
BƯỚC 1: MỞ FILE TRUYỆN
Mở file truyện: Vào File > Open hoặc nhấn tổ hợp phím Ctrl + O
Di chuyển đến thư mục chứa file truyện. Chọn file truyện và nhấn Open.
BƯỚC 2: CHUYỂN CHẾ ĐỘ MÀU (MODE) CHO TRANG TRUYỆN
Đây là một bước cực kì quan trọng khi edit truyện. Nếu bạn không làm bước này đầu tiên, bạn sẽ chẳng tiến hành được bất kì bước nào khác nữa. Có một số trường hợp, trang truyện để ở chế độ Indexed Color hoặc là trang truyện có màu như trang sau:

Khi đó, bạn cần chuyển chế độ màu về Grayscale (tranh trắng đen) hoặc RGB Color (tranh màu)
Tiến hành:
Vào menu Image > Mode > chọn Grayscale (tranh trắng đen) hoặc RGB Color (tranh màu)
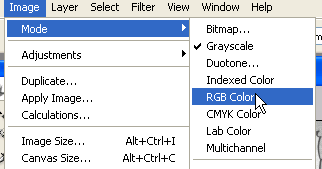
BƯỚC 3: CẮT XÉN TRANG TRUYỆN ĐÔI THÀNH TRANG ĐƠN
Lưu ý 1 điểm là với truyện là bản raw tiếng Nhật (hay Trung) ta thường đọc truyện từ phải sang trái, nghĩa là trang truyện ở bên phải là trang trước, trang ở bên trái là trang sau (với truyện là bản raw tiếng Hàn thì ngược lại, trang bên trái là trang trước, trang bên phải là trang sau), các bạn khi edit truyện cần chú ý điểm này để ko đánh tên file sai.
Trước khi bạn xén trang truyện đôi thành trang đơn, bạn nên duplicate file để không phải mở trang truyện lại lần nữa.
Tiến hành:
Nhấp chuột phải vào thanh tùy chọn của file truyện, chọn Duplicate… ở menu hiện ra:
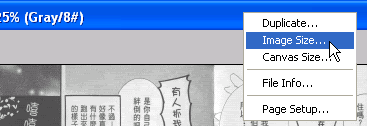
Trang truyện sẽ được nhân đôi sau đó.
Để cắt xén trang truyện, bạn có thể dung công cụ Crop hoặc Rectangular Marquee Tool.
*Dùng công cụ crop
Chọn công cụ Crop trên hộp Tool box hoặc nhấn phím tắt C
Drag tạo ra một khung xén bao quanh trang truyện trước (khung xén này lấn sang trang bên một chút cũng không sao). Sau khi thả nút chuột, bạn sẽ thấy một màn che bao phủ quanh phần bên ngoài khung xén trong cửa sổ ảnh như hình sau:
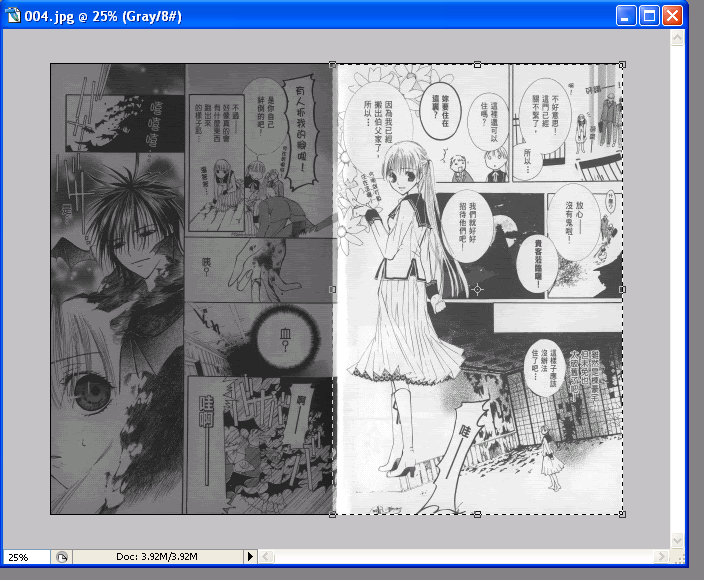
Sau đó, bạn nhấn Enter. Trang truyện đã được xén thành công.
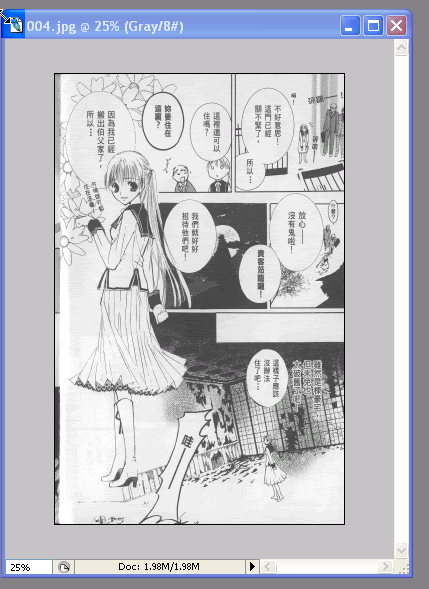
*Dùng công cụ Rectangular Marquee
Chọn công cụ Rectangular Marquee trên hộp Tool box hoặc nhấn phím tắt M
Drag tạo ra một vùng chọn xung quanh trang truyện cần xén.
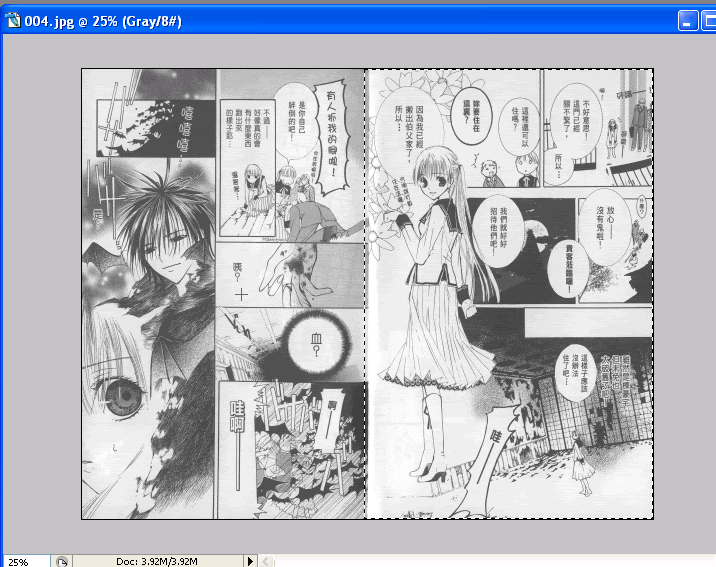
Vào menu Image > Crop
Trang truyện đã được xén thành công.
BƯỚC 4: CĂN CHỈNH LEVEL VÀ BRIGHTNESS/CONTRAST
Các bản raw scan thường không đẹp, màu rất mờ nhạt, trắng không ra trắng, đen không ra đen, xám không ra xám (nói có nặng quá không nhỉ). Chính lúc này bạn cần căn chỉnh level và contrast để trang truyện đẹp lại.
Có 2 cách để làm trắng: chỉnh level hoặc tăng contrast. Bạn dùng một trong hai cách, hay dùng cả 2 cũng được, nhưng khuyên các bạn nên dùng cả 2 cách, đặc biệt là đối với các trang truyện có kích thước lớn, nếu tăng contrast thì sau khi chỉnh kích cỡ, trang truyện sẽ đẹp hơn rất nhiều.
*Tăng Contrast:
Vào Imange > Adjustments > chọn Brightness/Contrast
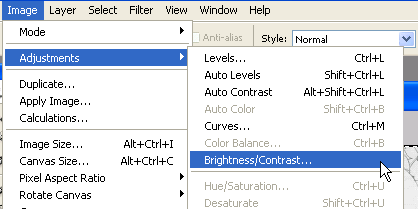
Bảng Brightness/Contrast xuất hiện. Ở phần Contrast, bạn kéo mũi tên sang phải đến khi có kết quả vừa ý.
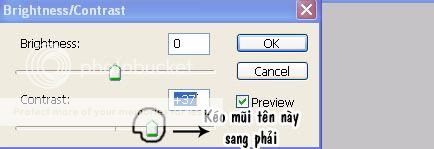
*Chỉnh level
Vào Image > Adjustments > Chọn Levels hoặc nhấn tổ hợp phím tắt Ctrl + L
Bảng level xuất hiện, bạn dùng ba mũi tên tam giác để chỉnh cho đến khi có kết quả vừa y. Mũi tên màu trắng ở bên phải dung để chỉnh độ sang, mũi tên màu đen ở bên trái dùng để điều chỉnh độ tối còn mũi tên màu xám ở giữa dung để chỉnh độ "xám" hay chính xác hơn là độ hòa trộn giữa màu trắng và đen.
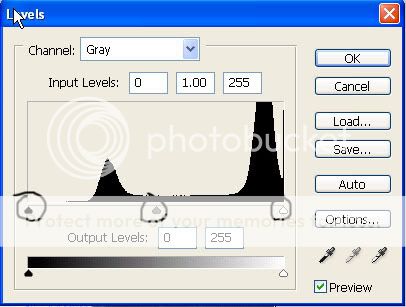
Đây là kết quả sau khi sử dụng kết hợp hai cách trên:
Before:
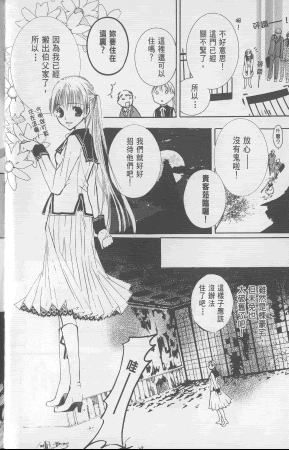
After:

BƯỚC 5: XÓA CÁC PHẦN THỪA, BẨN TRONG TRANG TRUYỆN
Các phần thừa, bẩn trong trang truyện thường rất khó nhìn thấy. Ngay cả khi đã căn chỉnh level và contrast rồi, vẫn sẽ còn sót lại một ít các chỗ bẩn, tạp nham trên trang truyện, đặc biệt là ở các khoảng trắng. Lúc này, bạn nên sử dụng công cụ Dodge Tool (phím tắt O) với chỉ số exposure là 50%. Sau đó bạn chọn nét bút thích hợp và tô lên bất cứ chỗ nào bạn thấy "bẩn" và "ngứa mắt". Việc này hơi mất thời gian nhưng sự kiên nhẫn sẽ đem lại một chất lượng tuyệt vời. Bạn cũng có thể làm thế với các khoảng đen với công cụ Burn tool (công cụ này nằm ẩn dưới công cụ Dodge tool), nhưng các khoảng đen thường ít bị chú ý nên cái này cũng không cần thiết lắm.
Để thấy công cụ Burn Tool, đưa chuột đến công cụ Dodge Tool, click chuột phải sẽ thấy:
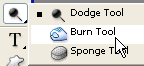
BƯỚC 6: CHỈNH TRANG TRUYỆN CHO THẲNG
Nếu trang truyện không được thẳng, bạn có thể xoay nó lại bằng lệnh Transform
Tiến hành:
- Chọn toàn bộ trang truyện bằng cách vào menu Select > chọn All hoặc nhấn tổ hợp phím tắt Ctrl + A
- Tiếp đó vào menu Edit > chọn Free transform hoặc nhấn Ctrl + T
- Di chuyển con trỏ ra đến cạnh của trang truyện cho đến khi nở trở thành một mũi tên 2 chiều cong . Click và giữ chuột trái trong khi xoay trang truyện.
- Sau khi đã xoay theo ý muốn, nhấn Enter để lệnh Free Transform được thi hành.
Có thể loại những phần thừa ở trang truyện có từ sau khi Crop bằng lệnh Transfrom > Skew:
Ví dụ:
Tiến hành:
- Chọn toàn bộ trang truyện bằng cách nhấn Ctrl + A
- Vào menu Edit > Transform > Skew
- Đưa con trỏ chuột đến handle góc trái phía trên trang truyện, vừa click và giữ chuột trái vừa di chuyển con trỏ sang bên trái đến khi không nhìn thấy phần thừa nữa:

- Làm tương tự với handle góc trái phía dưới trang truyện.
- Nhấn Enter. Vậy là trang truyện đã được xén thẳng và hết phần thừa.
Kết quả:
Trước

Sau

Mở rộng: Lệnh Free Transform là một lệnh vô cùng tiện lợi. Dùng lệnh này có thể di chuyển, làm méo, xoay, làm cong,... hình ảnh trong vùng chọn hoặc layer text.
- Để di chuyển vùng chọn (Move), chỉ cần đưa chuột vào vùng chọn giữ rồi kéo chuột để đưa vùng chọn đến vị trí mong muốn.
- Để thay đổi kích thước vùng chọn theo phương đứng, ngang, chéo hoặc từ tâm của vùng chọn nhờ các handle ở các góc của ô bao quanh vùng chọn. Để thay đổi theo phương nào, bạn chỉ cần đặt và giữ chuột vào các handle rồi kéo ra để tăng kích thước, đưa vào để giảm kích thước của vùng chọn.
- Để quay vùng chọn (Rotate), đưa chuột ra ngoài vùng chọn để thực hiện việc quanh.
- Để làm méo vùng chọn, chọn Edit > Transform > Distort, sau đó giữ và kéo các handle theo các phương, chiều theo ý muốn, vùng chọn sẽ được làm méo.
Trong khi edit, các bạn sẽ khám phá ra vô số chức năng của lệnh Transform này.
BƯỚC 7: CHỈNH KÍCH CỠ (RESIZE) TRANG TRUYỆN
Sau khi thực hiện các bước trên, bạn hãy tiến hành resize lại trang truyện.
Tiến hành:
- Vào Image > Image size hoặc nhấn tổ hợp phím Alt + Ctrl + I.
- Bảng Image size hiện ra. Ở ô Width, điền thông số là 700 pixel rồi nhấn OK hoặc Enter (cho nhanh).
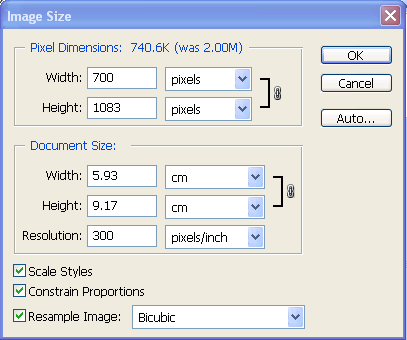
Thật ra các thông số Width (chiều rộng) và Height (chiều cao) không nhất thiết là 700 pixel, có thể tùy theo từng truyện mà bạn có thể điền các thông số khác nhau.
Xong 7 bước là bạn đã xong phần chuẩn bị ban đầu trong edit truyện rồi đó.
BƯỚC 8: XÓA TEXT
Chúng ta đã đến một trong những phần việc chính của công việc edit truyện. Đó là xóa các lời thoại gốc đi. Với công việc xóa text, có các trường hợp sau:
- Text nằm trong khung thoại hoặc các khoảng trắng hay đen đơn giản.
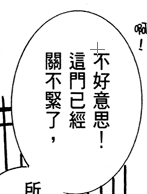
- Text nằm đè trên các hình ảnh, nhân vật, của trang truyện.
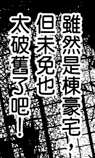
* Trường hợp 1: Text nằm trong khung thoại hoặc khoảng trắng hay đen
Với trường hợp này, việc xóa rất đơn giản. Bạn dùng công cụ Rectangular Marquee tool hoặc Lasso tool (phím tắt L) để tạo vùng chọn bao quanh lời thoại:
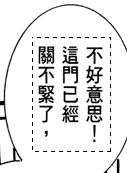
Sau đó nhấn phím Delete, lời thoại sẽ biến mất:
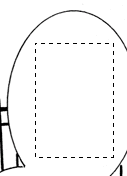
Công cụ Rectangular Marquee tool chỉ tạo được vùng chọn hình chữ nhật.
Công cụ Lasso Tool thì có thể vẽ bằng tay bằng cách vừa giữ chuột vừa di, thích hợp với các khung thoại nhỏ, sau đó cũng nhấn phím Delete để xóa lời thoại.
Hoặc bạn cũng có thể dùng công cụ Eraser (phím tắt E) để xóa lời thoại. Chú ý nếu còn vùng chọn trong trang truyện thì hãy ấn tổ hợp phím Ctrl + D để loại bỏ vùng chọn, rồi sau đó hãy dùng công cụ Eraser để xóa.
* Trường hợp 2: Text nằm chèn lên hình ảnh, nhân vật,...
Dùng Clone Stone và Healing Brush: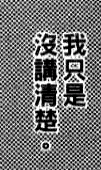
Ở vd trên, dùng công cụ Clone Stone (phím tắt S) là công cụ có chức năng sử dụng các pixel từ một vùng khác của ảnh để thay thế cho các pixel ở vùng khác.
Tiến hành:
- Chọn công cụ Clone Stone, nhấp mở bộ chọn Brush trên thanh tùy chọn để chọn nét bút thích hợp.
- Di chuyển chuột vào cửa sổ ảnh, đưa đến vùng mà bạn muốn lấy để thay thế, nhấn phím Alt để con trỏ chuột xác định vị trí bắt đầu lấy mẫu nguồn và nhấn chuột để xác định vị trí này.

- Sau đó đưa con chuột đến phần lời thoại, nhấn giữ chuột và đưa con trỏ đi hết các phần lời thoại.

- Nên liên tục thay thế, chọn các vùng lấy pixel thay thế để có kết quả tốt nhất.
Công cụ Healing Brush (phím tắt J) có chức năng và cách dùng tương tự nhưng công cụ này có khả năng phối trộn với màu nền xung quanh tạo ra những kết quả tự nhiên hơn, áp dụng cho các trường hợp text nằm trên vùng có màu sắc thay đổi cấp độ (như từ đen -> xám dần).
BƯỚC 9: CHÈN TEXT
Có 2 cách:
- Cách 1: Khi không cần xoay ngang dọc, bạn chỉ cần nhấn vào chữ rồi rê chuột vào khung thoại để đánh. Nếu chữ có bị lệch ra khỏi khung thì bạn có thể điều chỉnh dễ dàng bằng cách di chuyển xuống dưới cho đến khi thành hình mũi tên đen thì dịch chuyển.
- Cách 2: Khi muốn xoay chữ nghiêng vẹo cho đẹp thì bạn hãy rê con trỏ thành 1 ô chữ nhật nhất định, sau đó type chữ vào, rồi di chuyển tới góc vuông để xoay chữ.
Sau khi chèn xong 1 khung thoại, bạn phải quay trở về Background Layer mới có thể xóa và chèn chữ tiếp vào các khung khác, nếu không thấy khung Layer, vào Windows -> Layer
1 lần chèn chữ là 1 layer, muốn chèn chữ vào các khung khác, phải chỉnh thẻ về lại background.
Một vài lưu ý:
- Luôn luôn căn lề ở giữa - một nguyên tắc khi edit truyện tranh.
- aa: luôn để chế độ Smooth
Nếu muốn tạo viền cho chữ, có thể dùng Stroke trong Blending Options, xem hướng dẫn ở đây: http://vnsharing.net/forum/showpost.php?p=5186689&postcount=14
BƯỚC 10: SAVE TRUYỆN
Có một thủ thuật nho nhỏ để Save thật nhanh. Đầu tiên vào Window -> Action, hộp Action xuất hiện
- Nhấn vào nút Creat New Action (khoang đỏ) sẽ xuất hiện ra một bảng mới
- Ở khung Name, bạn hãy đặt tên cho action này tùy ý (Save Manga).
- Sau đó ở Function Key, chọn một phím bất kỳ (bạn nên chọn F5) rồi nhấn nút Record
- Vào File -> Save As, tiến hành các bước như bình thường, file định dạng là JPEG, chọn đường dẫn tới thư mục bạn muốn chứa file rồi nhấn Save.
- Tiếp đó, chỉnh các thông số sau:
+ Luôn nhấp chọn Preview để xem ngay kết quả.
+ Quality: bạn nên chọn Quality là 7 hoặc 8, đừng chọn quá thấp hoặc quá cao.
+ Size: thể hiện size của ảnh, quality càng cao thì dung lượng càng lớn. Photoshop còn thể hiện được thời gian tải xuống tương ứng với tốc độ đường truyền.
+ Sau đó bạn nhấn OK rồi tắt đi, Photoshop sẽ hỏi bạn lần nữa là có muốn Save không, bạn hãy chọn No. Rồi nhấn Stop để kết thúc Action, trở về tên thư mục mà lúc nãy bạn chọn (Save Manga).
- Sau đó đóng hộp Action lại, mỗi lần bạn Edit xong một trang, chỉ cần nhấn F5, Photoshop sẽ tự động Save và đóng trang giùm bạn.
Đối với truyện Detective Conan, các bước edit khá đơn giản vì đây là bộ manga không có quá nhiều sfx (special effects), lời thoại được trình bày rõ ràng, hầu như chỉ gói gọn trong các bước: Mở file truyện, Chuyển chế độ màu cho trang truyện, Căn chỉnh level và contrast cho trang truyện, Xóa text, Chèn text, Save file.
Ngoài ra còn có rất nhiều các tutorial khác cho việc edit nâng cao như redraw hay edit sfx, tuy nhiên trên đây mình chỉ trình bày phần kĩ thuật edit truyện cơ bản. Nếu bạn nào còn thắc mắc hay cần thêm thủ thuật gì trong edit thì có thể đặt ngay câu hỏi trong topic này, các editor của forum sẽ sẵn lòng giúp bạn.
Được sửa bởi anita_hailey ngày 11/7/2012, 23:08; sửa lần 1. |
|
HaibaCo

 
Tổng số bài gửi : 1102
Birthday : 07/06/1996
Age : 28
Đến từ : Friend of Detective Boys
 |  Tiêu đề: Re: Hướng dẫn edit truyện bằng Photoshop Tiêu đề: Re: Hướng dẫn edit truyện bằng Photoshop  5/5/2012, 20:05 5/5/2012, 20:05 | |
| Chị ơi. Em chỉ biết click vào link và download về thôi. File đó là Word đúng không chị? Down về xong rồi làm thế nào nữa vậy chị? Em mù tịt khúc sau  PS: Chị thông cảm cho nha. Em dốt mấy thứ này mà T_T |
|
Anfu

 
Tổng số bài gửi : 1317
Birthday : 03/04/1995
Age : 29
 |  Tiêu đề: Re: Hướng dẫn edit truyện bằng Photoshop Tiêu đề: Re: Hướng dẫn edit truyện bằng Photoshop  5/5/2012, 20:19 5/5/2012, 20:19 | |
| - HaibaCo đã viết:
- Chị ơi. Em chỉ biết click vào link và download về thôi. File đó là Word đúng không chị? Down về xong rồi làm thế nào nữa vậy chị? Em mù tịt khúc sau

PS: Chị thông cảm cho nha. Em dốt mấy thứ này mà T_T Cái này là file RAR, em down cả 3 phần về rồi mở phần 1 ra, nó sẽ tự động nối 2 file còn lại vào cho em. Tiếp theo em tìm trong file RAR vừa mở ra 1 chương trình tên là Setup, chạy cái đó thì PTS sẽ bắt đầu cài đặt. Cài đặt xong thì mở file Keygen để crack, còn cách crack thì cứ Google thẳng tiến thôi =) |
|
HaibaCo

 
Tổng số bài gửi : 1102
Birthday : 07/06/1996
Age : 28
Đến từ : Friend of Detective Boys
 |  Tiêu đề: Re: Hướng dẫn edit truyện bằng Photoshop Tiêu đề: Re: Hướng dẫn edit truyện bằng Photoshop  5/5/2012, 20:49 5/5/2012, 20:49 | |
| RAR??? Em chịu thôi. Lúc em tải về xong thì nó có hiện ra phần này 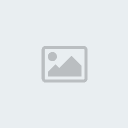 Cái biểu tượng đó là Word mà???  Rồi sau đó làm sao nữa ạ Lúc mở ra thì nó toàn hiện "cái gì đâu" không thôi. |
|
atoxic

Tổng số bài gửi : 15
 |  Tiêu đề: Re: Hướng dẫn edit truyện bằng Photoshop Tiêu đề: Re: Hướng dẫn edit truyện bằng Photoshop  6/5/2012, 09:59 6/5/2012, 09:59 | |
| Cho mình hỏi là...
+ Có thể lược bỏ bớt hoặc thêm vào các bước nói trên được không?
+ Phần Level, dùng ống hút mà không dùng các phím tam giác thì chất lượng có bị suy giảm không?
+ Có nên dùng Blur Surface không?
+ Mình có biết đến Topaz Denoise... vậy dùng loại nào và chỉnh thế nào để đạt chất lượng tốt nhất?
+ Phần Resolution, tại sao phải để đến 300? Chỉnh xuống 30 thì có vấn đề gì xảy ra không?
+ Khi save, để ảnh có chất lượng tốt nhưng vẫn đảm bảo size nhỏ thì nên dùng chế độ Grayscale hay RGB Color?
+ Bạn hướng dẫn mình dùng "Sponge Tool" được không? |
|
Janie Phương

 
Tổng số bài gửi : 1372
Birthday : 19/01/1998
Age : 26
Đến từ : Somewhere on Earth
 |  Tiêu đề: Re: Hướng dẫn edit truyện bằng Photoshop Tiêu đề: Re: Hướng dẫn edit truyện bằng Photoshop  6/5/2012, 11:04 6/5/2012, 11:04 | |
| @atoxic :
- Bên trên chỉ là các bước cơ bản để các bạn edit truyện, nếu bạn tìm hiểu thêm và có thể thêm bớt các bước để edit tốt hơn thì đâu ai cấm được bạn =)
- Cái này thử thì biết thôi, mình nghĩ nếu nó đều nằm trong phần Level thì chắc cũng chẳng khác mấy.
- Cái đó tùy bạn, Surface Blur thì làm trang mịn hơn.
- Cái đó bạn cũng phải tự thử với mẫu truyện của mình thì mới biết được, lỡ như cách này hợp vs truyện này nhưng không hợp vs truyện khác thì sao. mà nếu đã dùng Denoise thì không cần dùng Surface Blur nữa.
- Về các vấn đề thông số, bạn cũng nên tự thử, lý do như trên.
- Nếu là truyện trắng đen thì cứ để Grayscale là ổn rồi, nhưng bạn đừng để Quality là 0,1,2,... vì trang sẽ bị xấu hơn, bạn nên để Quality là 6,7 (mấy nấc Medium), hoặc nếu có điều kiện thì tốt nhất là để các nấc 9+ |
|


